
Bitwarden to jeden z najlepszych menedżerów haseł na rynku. On po prostu nie Dodatki zawarte To sprawia, że idealnie nadaje się do pracy w domu z zespołami i organizacjami, ale możesz także wdrożyć własną instancję narzędzia, dzięki czemu nie musisz się martwić o synchronizację, udostępnianie lub zapisywanie najbardziej poufnych danych Twojej firmy na serwerze innej firmy. To świetna opcja dla firm, które pracują z bardzo wrażliwymi danymi konta, notatkami i tożsamościami.
Dziękuję dokerProces wdrażania Bitwarden we własnym zakresie jest w rzeczywistości bardzo łatwy. Przeprowadzę Cię przez kolejne kroki, abyś mógł korzystać z tej usługi menedżera haseł w swojej sieci LAN. Możesz wdrożyć go na pojedynczej maszynie w swoim centrum danych lub nawet na maszynie wirtualnej hostowanej w zewnętrznej usłudze w chmurze.
Czego będziesz potrzebować
Oto, czego potrzebujesz, aby to zadziałało:
- Działająca instancja systemu operacyjnego obsługującego platformę Docker (zademonstruję to na Ubuntu Server 22.04).
- Użytkownik z uprawnieniami sudo.
- Serwer SMTP (wyjaśnię korzystanie z usługi Gmail SMTP).
Otóż to. Chodźmy do pracy.
Jak zainstalować Docker CE
Jeśli nie zainstalowałeś Dockera, oto kroki, aby to zrobić.
Najpierw dodaj oficjalny klucz Docker GPG za pomocą polecenia:
|
rolka –FSL https:https://download.docker.com/linux/ubuntu/gpg & amp; & amp; | Sudo gpg –Moja droga –A /usr/Zaangażowany/breloczki/doker–Archiwa–kółko na klucze.gpg |
Następnie dodaj repozytorium Dockera:
|
echo dźwięku „Deb [arch=amd64 signed-by=/usr/share/keyrings/docker-archive-keyring.gpg]& Amper; & Amper; https://download.docker.com/linux/ubuntu $(lsb_release -cs) stabilny” | & Amper;& Amper; Sudo trójnik /itp./odpowiedni/źródła.istniejący.dr/doker.istniejący > /Dave’a/próżnia |
Zanim będziesz mógł zainstalować Dockera, musisz zainstalować niektóre zależności za pomocą polecenia:
|
Sudo odpowiedni–dostaje zainstalować odpowiedni–przekazać–https Kalifornia–Świadectwa rolka gnupg lsb–początek –y |
właściwa aktualizacja z:
Wreszcie możemy zainstalować najnowszą wersję silnika wykonawczego Docker CE:
|
Sudo odpowiedni–dostaje zainstalować doker–M doker–M–cli pojemniki.ja –y |
Dodaj użytkownika do grupy dokerów za pomocą:
|
Sudo mod użytkownika –AG doker $użytkownik |
Wyloguj się i zaloguj ponownie, aby zmiany zaczęły obowiązywać.
Wdróż Bitwarden z Dockerem
Jesteśmy teraz gotowi do wdrożenia Bitwarden. Najpierw pobierz pomocny skrypt, który firma stworzyła dla tego procesu za pomocą polecenia:
|
rolka –Lso petwarden.u „https://func.bitwarden.com/api/dl/?app=self-host&platform=linux” & Amper;& Amper; chmod 700 petwarden.u |
Po pobraniu uruchom polecenie instalacji za pomocą:
Podczas instalacji zostaną zadane następujące pytania:
- Wprowadź nazwę domeny swojej instancji Bitwarden – jeśli nie masz domeny, możesz użyć adresu IP swojego serwera hostingowego.
- Chcesz użyć Let’s Encrypt do wygenerowania darmowego certyfikatu SSL? (t / n) – jeśli nie masz domeny powiązanej z tym serwerem, musisz podać n.
- Wprowadź swój identyfikator instalacji — można uzyskać do niego dostęp, odwiedzając stronę https://bitwarden.com/host
- Wprowadź klucz instalacyjny — ten klucz zostanie wyświetlony na tej samej stronie, co identyfikator instalacji.
- Czy masz certyfikat SSL, którego możesz użyć? (t / n) – Jeśli masz certyfikat SSL, napisz y, w przeciwnym razie napisz n.
- Czy chcesz wygenerować samopodpisany certyfikat SSL? (t/n) – Jeśli nie masz certyfikatu SSL, odpowiedz tak.
Bardzo ważne jest, abyś korzystał z certyfikatu SSL, w przeciwnym razie nie będziesz mógł założyć konta ani korzystać z wielu funkcji Bitwarden.
Po zakończeniu instalacji konieczne będzie skonfigurowanie zmiennych środowiskowych dla serwera SMTP. Jeśli korzystasz z serwerów SMTP Gmaila, a na Twoim koncie jest włączona funkcja 2FA, musisz utworzyć hasło do aplikacji, co można zrobić Tutaj.
Konfiguracja serwera SMTP
Aby skonfigurować serwer SMTP, otwórz globalny plik env za pomocą polecenia:
|
nano ~/bwdata/zazdrość/na całym świecie.przekroczyć.zazdrość |
W tym pliku znajdź następujące wiersze:
|
globalSettings__mail__replyToEmail=zastępować globalSettings__mail__smtp__host=zastępować globalSettings__mail__smtp__port=587 globalSettings__mail__smtp__ssl=gafa globalSettings__mail__smtp__ nazwa użytkownika=zastępować globalSettings__mail__smtp__ hasło=zastępować |
Jeśli używasz serwerów SMTP Gmaila, zmień wszystko oznaczone REPLACE na:
- Zamień odpowiedź na_email na swój adres e-mail.
- Zamień smtp__host na smtp.gmail.com.
- Zamień smtp__username na swój adres Gmail.
- Zastąp smtp__password utworzonym hasłem aplikacji.
Jeśli używasz innego serwera SMTP, skonfiguruj go zgodnie z potrzebami.
Zapisz i zamknij plik.
Zrestartuj instancję Bitwarden za pomocą:
Po ponownym uruchomieniu usługi Bitwarden otwórz przeglądarkę internetową i skieruj ją na https://SERWER (gdzie SERWER to adres IP lub domena twojego serwera hostingowego). Powita Cię ekran logowania Bitwarden (Rys. 1).
-
Rysunek 1: Ekran logowania Bitwarden.
Kliknij Utwórz konto, aw wyświetlonym oknie (Rys. 2) uzupełnij informacje potrzebne do nowego konta i kliknij Utwórz konto.
-
Rysunek 2: Tworzenie nowego konta dla lokalnej instancji Bitwarden.
Następnie zostaniesz przeniesiony z powrotem do ekranu logowania, gdzie możesz zalogować się przy użyciu nowego konta. W wyświetlonym oknie (Rys. 3) kliknij Wyślij e-mail w polu Weryfikacja e-maila. Zostanie wysłany e-mail, w którym możesz następnie zweryfikować nowe konto.
-
Rysunek 3: Główne okno Bitwarden, pokazujące potrzebę wstępnej weryfikacji konta.
I to wszystko, czego potrzeba, aby wdrożyć lokalną instancję serwera menedżera haseł Bitwarden. Ciesz się dodatkowym poziomem prywatności dla swoich najważniejszych sekretów.

„Subtelnie czarujący nerd popkultury. Irytująco skromny fanatyk bekonu. Przedsiębiorca”.
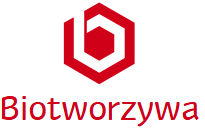







More Stories
Ta ładowarka GaN o mocy 100 W jest cienka i składana
Kuo: Aktualizacja pamięci RAM do 12 GB w przyszłym roku będzie ograniczona do iPhone’a 17 Pro Max
Verdansk w końcu powraca do Call of Duty Warzone, a fani są z tego powodu zadowoleni